Découvrir Windows 10, le système d'exploitation développé par Microsoft.
Les premiers pas dans Windows 10
![]()
Écran de verrouillage
Lorsque vous allumez un ordinateur avec une version de Windows 10, vous accéder d’abord à "l’écran de verrouillage". Celui-ci affiche déjà certaines informations : date, connexion à un réseau, état de charge de la batterie, mails non lus…
Cette image est personnalisable, ne vous étonnez donc pas si elle est différente chez vous, ou même si elle n’apparait pas.
Pour déverrouiller cet écran, plusieurs options sont possibles :
- Avec une souris : cliquez sur n’importe quel bouton de la souris.
- Avec un clavier : appuyez sur n’importe quelle touche.
- Avec un écran tactile : faites glisser votre doigt vers le haut de l’écran.
Écran de connexion
Ensuite, un nouvel écran s’affiche, c’est "l’écran de connexion".
Vous devrez ici sélectionner votre session (D) et insérer votre mot de passe (C) *.
* Si plusieurs personnes utilisent le même ordinateur, Windows permet la création de comptes.
Chaque compte étant identifié par un nom d’utilisateur (B), un avatar (A) et un mot de passe.
Ainsi, chaque personne a son propre espace personnel : bureau personnalisé, fichiers personnels, programmes...
Ces informations sont insérées lors de l’installation de l’ordinateur, mais vous pouvez créer de nouveaux comptes par la suite.
Le bureau
Après la connexion à votre session, vous accédez au bureau. Il contient des icônes de raccourcis vers des applications, mais on peut également y déposer des fichiers et dossiers.
Les 2 interfaces de Windows 10
![]()
Comme Windows 8, Windows 10 se distingue par la présence de 2 "interfaces".
- La première est adaptée à une utilisation avec un ordinateur, ou une tablette avec clavier, car elle affiche des petites icônes.
- La seconde (en "Mode tablette") est mieux adaptée aux appareils tactiles, puisqu’elle affiche de grandes icônes.
On peut facilement passer d’une interface à l’autre grâce à une petite icône en bas à droite de l’écran. Certaines tablettes changent même automatiquement d’interface selon qu’un clavier est connecté, ou non, à la tablette.
Les icônes du bureau traditionnel
![]()
Sur le bureau, vous pouvez voir des petites images, on les appelle des "icônes". Celles-ci permettent d’accéder à des éléments de votre ordinateur.
Ci-contre, vous pouvez voir :
- Des icônes de programmes : en double-cliquant dessus, vous ouvrez un programme.
- Des icônes de dossiers : en double-cliquant dessus, vous ouvrez un dossier dans lequel vous avez rangé des fichiers.
- Des fichiers : par exemple, un document texte Word et une image.
- La corbeille : où sont stockés les éléments que vous avez supprimés. Pour les supprimer définitivement de l’ordinateur, il faut vider la corbeille.
Les icônes sont rangées sur une grille invisible. Pour déplacer une icône : cliquez dessus avec le bouton gauche de la souris et déplacez-la à l’endroit voulu, relâchez alors le bouton de la souris.
La barre des tâches
En bas de page (emplacement par défaut), vous trouverez la "Barre des tâches" qui contient :
![]()
A. Un bouton Windows qui donne accès au " menu Démarrer ".
B. Un outil de recherche.
C. Un raccourci pour afficher à l’écran toutes les fenêtres actives et créer un nouveau bureau.
D. Des icônes de programmes.
E. La zone de notification.
- A. Menu " Démarrer "
À gauche de la barre des tâches, le bouton Windows donne accès au " menu Démarrer " en faisant un clic gauche dessus.
![]()
Alors que retrouve-t-on dans ce menu ?
1. Le nom de la session : pour rappel, si plusieurs personnes utilisent le même ordinateur, elles peuvent avoir une session différente pour disposer d’un espace personnalisé.
2. La liste des programmes les plus utilisés.
Cette liste est créée et mise à jour automatiquement par l’ordinateur. Elle permet d’accéder rapidement aux programmes/applications les plus utilisés sur la session en cours.
En faisant un clic droit sur un de ces raccourcis, vous pouvez : épingler le programme à l’écran de démarrage ou à la barre des tâches, désinstaller le programme, le supprimer de cette liste…
3. Des raccourcis vers :
![]() L’explorateur de fichiers. L’explorateur permet de naviguer dans l’arborescence de votre ordinateur. (Nous y reviendrons dans l'atelier #L'explorateur de fichiers en février 2022)
L’explorateur de fichiers. L’explorateur permet de naviguer dans l’arborescence de votre ordinateur. (Nous y reviendrons dans l'atelier #L'explorateur de fichiers en février 2022)
![]() Les paramètres de l’ordinateur pour ajouter des périphériques, gérer les applications et les paramètres de connexion à Internet, personnaliser l’ordinateur, administrer les comptes, régler l’heure et la langue, afficher les mises à jour…
Les paramètres de l’ordinateur pour ajouter des périphériques, gérer les applications et les paramètres de connexion à Internet, personnaliser l’ordinateur, administrer les comptes, régler l’heure et la langue, afficher les mises à jour…
![]() Un bouton Marche/Arrêt qui permet :
Un bouton Marche/Arrêt qui permet :
- La mise en veille de l’ordinateur.
- L’arrêt de l’ordinateur.
- Le redémarrage de l’ordinateur.
![]() La liste de toutes les applications installées sur l’ordinateur (triées par ordre alphabétique).
La liste de toutes les applications installées sur l’ordinateur (triées par ordre alphabétique).
![]()
4. Des tuiles
Ce sont des vignettes colorées qui donnent accès à vos applications. En cliquant sur l’une d’elles, vous accédez à son contenu. Certaines tuiles sont dynamiques, c'est-à-dire qu'elles affichent du contenu qui varie. Par exemple, une vignette d'un site d'informations peut afficher les dernières actualités en continu. L’application " Photos " peut afficher un diaporama de photos, " Météo " peut afficher en direct le temps d’une ville… Ces tuiles sont paramétrables en faisant un clic droit dessus. Ainsi, vous pourrez supprimer des tuiles du menu Démarrer, les redimensionner, épingler une application à la barre des tâches… Un clic gauche dessus permet de les déplacer facilement dans ce menu.
Astuce : Le menu Démarrer est facilement redimensionnable, puisqu’il suffit de survoler son bord gauche ou supérieur pour voir apparaitre une petite flèche. Cliquez alors avec le bouton gauche de la souris et déplacez votre souris vers le haut ou vers la droite pour modifier la taille du menu.
5. Des liens cachés
![]() Ce bouton Windows placé à gauche de la barre des tâches contient également des raccourcis cachés. En effet, en faisant un clic droit dessus, ce n’est pas le menu Démarrer qui va s’afficher, mais des raccourcis vers différents paramètres, comme :
Ce bouton Windows placé à gauche de la barre des tâches contient également des raccourcis cachés. En effet, en faisant un clic droit dessus, ce n’est pas le menu Démarrer qui va s’afficher, mais des raccourcis vers différents paramètres, comme :
- Programmes et fonctionnalités (liste des programmes installés sur l’ordinateur).
- Options d’alimentation.
- Gestion de l’ordinateur.
- Gestionnaire des tâches.
- Panneau de configuration.
- …
B. Outil de recherche
![]() En cliquant sur la loupe dans la barre des tâches, vous pourrez effectuer rapidement une recherche dans Windows. Vous pouvez trouver facilement une application, un fichier ou même un paramètre.
En cliquant sur la loupe dans la barre des tâches, vous pourrez effectuer rapidement une recherche dans Windows. Vous pouvez trouver facilement une application, un fichier ou même un paramètre.
![]()
Exemples :
- Vous ne trouvez plus un document PMTIC. Tapez " pmtic " dans le champ de recherche, vous pourrez ensuite trier les résultats (Applications, Dossiers, Musique…) en cliquant sur "Rechercher dans mes documents personnels".
- Vous ne savez plus si Word est installé sur votre ordinateur ou vous voulez y accéder rapidement ? Tapez " Word " dans le champ de recherche, vous saurez rapidement si ce logiciel est installé sur l’ordinateur et vous n’aurez plus qu’à le sélectionner pour l’ouvrir.
- Vous ne savez plus comment on paramètre l’heure sur votre ordinateur ? Tapez le mot-clé " heure ", vous aurez alors accès aux paramètres de l’heure.
C. Affichage des tâches
![]() Pour afficher à l’écran toutes les fenêtres actives, cliquez sur l’icône " Affichage des tâches " dans la barre des tâches.
Pour afficher à l’écran toutes les fenêtres actives, cliquez sur l’icône " Affichage des tâches " dans la barre des tâches.
Cliquez sur l’une d’elles pour l’ouvrir au premier plan. Exemple :
![]()
D. Icônes de programmes
Ces icônes permettent de :
- Afficher des raccourcis vers vos programmes favoris, on dit alors que les programmes sont " épinglés à la barre des tâches ". Ces raccourcis vous permettent d’ouvrir rapidement un programme.
- Montrer les programmes ouverts et pouvoir passer de l’un à l’autre en un clic.
Lorsqu’on ouvre un programme ou un dossier, une icône apparait dans la barre des tâches (sauf si le programme est déjà épinglé à la barre des tâches, puisque dans ce cas, l’icône est déjà présente dans la barre des tâches).
Les icônes de la barre des tâches peuvent changer d’aspect :
![]()
![]() Une bordure colorée apparait sous l’icône et la couleur de fond est légèrement plus claire. Ceci indique que le programme (ou dossier) est en cours d’exécution, et que sa fenêtre est actuellement ouverte.
Une bordure colorée apparait sous l’icône et la couleur de fond est légèrement plus claire. Ceci indique que le programme (ou dossier) est en cours d’exécution, et que sa fenêtre est actuellement ouverte.
![]() Une bordure colorée sous l’icône indique que le programme (ou dossier) est en cours d’exécution, mais que la fenêtre est réduite à ce moment-là.
Une bordure colorée sous l’icône indique que le programme (ou dossier) est en cours d’exécution, mais que la fenêtre est réduite à ce moment-là.
Vous vous demandez ce qui se cache derrière une icône ? Survolez-la ! Vous verrez alors :
- Le nom du programme (s’il n’est pas ouvert).
- Le nom du fichier ouvert dans le programme ET une vignette montrant un aperçu de la fenêtre (si le programme est ouvert).
![]()
N’hésitez pas à ajouter des raccourcis dans cette barre vers les programmes que vous utilisez fréquemment.
![]()
Pour ajouter un raccourci :
- Ouvrez le programme.
- Faites un clic droit sur son icône dans la barre des tâches.
- Sélectionnez l’option " Épingler à la barre des tâches ".
À l’inverse, pour supprimer un raccourci, il suffit de faire un clic droit dessus et de sélectionner l’option " Détacher de la barre des tâches ".
E. Zone de notification
La zone de notification se trouve en dessous, à droite de l’écran. Elle inclut une horloge et un groupe d’icônes.
Elle permet d'accéder à des réglages de configuration un peu plus poussés : son, réseau, antivirus, état de la batterie, périphériques …
L’ensemble d’icônes affiché dépend des programmes et services installés, et de la façon dont votre ordinateur a été configuré par le fabricant.
![]()
![]()
Icônes cachées
Afin de gagner de la place, toutes les icônes ne sont pas affichées. Cliquez sur la petite flèche pour les faire apparaitre.
![]()
Centre de notifications
En cliquant sur l’icône ![]() , le centre de notifications apparait sur la partie droite de l’écran. Cela permet d’afficher les dernières notifications affichées sur votre ordinateur. Par exemple les mises à jour, les problèmes de sécurité…
, le centre de notifications apparait sur la partie droite de l’écran. Cela permet d’afficher les dernières notifications affichées sur votre ordinateur. Par exemple les mises à jour, les problèmes de sécurité…
Depuis cette fenêtre, vous aurez, par exemple, un accès rapide vers :
![]() Le réglage de tous les paramètres de l’ordinateur
Le réglage de tous les paramètres de l’ordinateur
![]() Le passage en mode Tablette
Le passage en mode Tablette
![]() Les options pour projeter le contenu de votre ordinateur à l’aide d’un projecteur…
Les options pour projeter le contenu de votre ordinateur à l’aide d’un projecteur…
Éjecter un périphérique
Si vous avez ajouté un nouveau périphérique matériel sur votre ordinateur (clé USB, par exemple), une icône ![]() peut apparaitre dans cette fenêtre pour vous notifier l'événement.
peut apparaitre dans cette fenêtre pour vous notifier l'événement.
Avant d’enlever votre périphérique USB de votre ordinateur, cliquez sur cette icône et sélectionnez l’option " Éjecter + Nom de votre périphérique ". Un message vous informera ensuite que vous pouvez retirer votre périphérique USB. Sans cette manipulation, vous risquez d’endommager votre périphérique.
Raccourci vers le bureau
Astuce : dans Windows 10, il existe un petit rectangle presque invisible en bas à droite de votre écran qui permet un accès rapide au bureau sans devoir fermer toutes vos fenêtres ! En appuyant dans le coin inférieur droit de la barre des tâches, vous verrez ce petit rectangle.
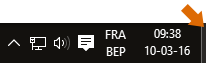
Eteindre un ordinateur
Sur Windows 10, voici la marche à suivre pour éteindre un ordinateur :
- En bas à gauche de votre écran, cliquez avec le bouton gauche de votre souris sur le bouton Démarrer
 (logo Windows).
(logo Windows). - Dans le menu qui s'ouvre, cliquez sur le bouton Marche/Arrêt
 .
. - Sélectionnez Arrêter.
![]()
POUR ALLER PLUS LOIN
Retrouvez 2 formations très complètes et détaillées sur notre site internet :
[ Rappel ! il faut être inscrit à la médiathèque pour y accéder.]
ou révisez en vidéo :
Comprendre le bureau Windows 10 : "Organiser son bureau est primordial pour bien s'y retrouver, un gain de temps et de charge mentale important lorsque tu dois retrouver tes petits."
Accès rapides pour revoir l'essentiel :
- 00:51 Présentation générale du bureau
- 01:27 Organiser facilement ses icones
- 07:16 Changer l'image de fond
- 07:58 Les bureaux virtuels
- 09:54 Résoudre le bug d'affichage du bureau
Téléchargez la fiche ![]() "Comment se répérer sur le bureau Windows"
"Comment se répérer sur le bureau Windows"
