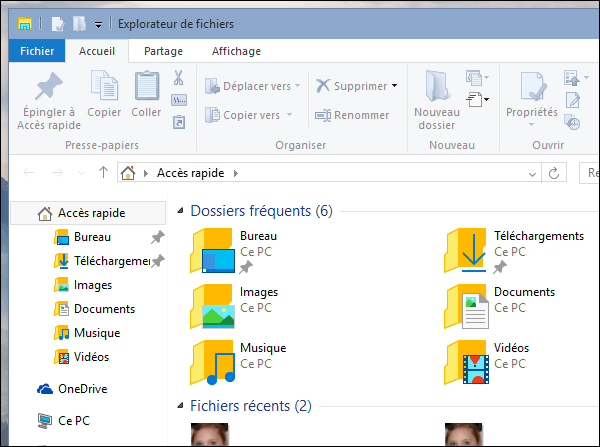L'ordinateur permet de stocker une quantité impressionnante de données. Il est donc très important de pouvoir les nommer, les classer et les ranger pour s'y retrouver ! Vous allez découvrir comment créer différents niveaux de rangement grâce à l'explorateur de fichiers.
1- Comment marche l’explorateur de fichiers Windows ?
L’explorateur de fichiers ![]() est le programme Windows qui permet de naviguer et parcourir l’arborescence des dossiers de votre ordinateur et de rechercher des fichiers ou des dossiers et de les manipuler à l’aide de copier coller, couper, glisser-déposer…
est le programme Windows qui permet de naviguer et parcourir l’arborescence des dossiers de votre ordinateur et de rechercher des fichiers ou des dossiers et de les manipuler à l’aide de copier coller, couper, glisser-déposer…
Pour l'ouvrir, cliquez sur le bouton ![]() dans la barre des tâches.(au bas de votre écran)
dans la barre des tâches.(au bas de votre écran)
![]()
La fenêtre de l’explorateur Windows comporte 6 zones :
- le menu ou ruban (bandeau) de l’explorateur
- les boutons de navigation
- une barre d’adresses (qui indique l’endroit où l’on se trouve et qui peut être modifiée par l’utilisateur)
- un moteur de recherche
- l’arborescence des dossiers de votre ordinateur
- la zone centrale qui affiche les éléments sélectionnés dans l’arborescence.
Vous avez encore la version Windows 7 ? Cliquez ici.
Nouveauté bien pratique : l' Accès rapide
Comme son nom l'indique, il permet d’accéder rapidement aux dossiers et fichiers fréquemment ouverts ou ouverts récemment en les y "épinglant".
- Pour supprimer un dossier épinglé, faites clic droit sur le dossier puis « Désépingler de l’accès rapide ».
- Pour ajouter un dossier à l’Accès rapide, faites clic droit sur le dossier concerné puis « Ajouter à l’Accès rapide ». Vous noterez que lorsque vous supprimez un dossier de l’Accès rapide, Windows le remplace automatiquement par un autre dossier consulté récemment.
2- Faire la différence entre un dossier et un fichier.
- Un dossier est une sorte de classeur dans lequel on range divers fichiers.
- Un fichier est un ensemble de données considérées comme étant une unité. Il peut être de tout type : un document en traitement de texte, un logiciel, une image, une chanson, une vidéo...
Chaque fichier porte un nom suivi d'une "extension" :
- Le nom permet d'identifier plus facilement un fichier et de le retrouver dans une liste.
- L'extension est une suite de lettres accolées au nom. Elle permet de savoir de quel type de fichier il s’agit et avec quel programme l’ouvrir. Par exemple, une lettre enregistrée dans le traitement de texte Word aura une extension ".docx", une image peut être ".gif", ".jpg", ".png", ...
Les icônes des dossiers et des fichiers sont différentes. Les raccourcis sont faciles à reconnaître, ils ont toujours une petite flèche dans un carré en bas à gauche de l’icône.
![]()
Lire la suite sur Pmtic "recapitulons/fichiers-et-dossiers"
Principales opérations qu’il est possible d’effectuer sur les fichiers et les dossiers :
- Déplacer
- Copier
- Supprimer
- Renommer
- Créer un raccourci
- Envoyer vers un périphérique
- Compresser
- Imprimer
Elles sont presque toutes accessibles en utilisant le menu contextuel (clic droit sur un fichier ou un dossier), mais peuvent aussi être utilisées en utilisant les raccourcis clavier (voir la leçon Couper-Copier-Coller).
3 - Rechercher des fichiers sur son ordinateur
Pour rechercher un fichier ou un dossier sur son ordinateur, l’Explorateur propose une fonction de recherche accessible en haut à droite de la fenêtre.
Saisissez dans le champ de recherche le nom du fichier à rechercher et Windows recherchera automatiquement le fichier.
- Afficher tous les fichiers du même type
Si vous souhaitez rechercher l’ensemble des fichiers d’un même type, saisissez *.typedufichier Exemples : pour afficher l’ensemble des fichiers MP3 présents sur votre ordinateur, tapez *.mp3. Pour afficher l’ensemble des photos et des images, tapez *. jpg
- Afficher le dossier parent d’un fichier
Vous avez trouvé votre fichier et souhaitez accéder à son dossier ? Pour accéder au dossier parent qui contient le fichier recherché, faites "Clic droit"-> "Ouvrir l’emplacement du fichier" sur le fichier.
- Utiliser la fonction de tri
Lors d’une recherche, la fonction de tri peut être très utile pour modifier l’affichage des éléments trouvés, et donc faciliter la recherche. Vous pouvez trier les fichiers d’un dossier afin de les classer par nom, par taille, par date, par type… Pratique pour voir quels sont les éléments les plus gros ou les plus récents.
Pour utiliser l’option de tri, vous devez au préalable activer le mode d’affichage "Détails" en cliquant sur le menu "Affichage", puis sur "Détails". Vous pouvez maintenant trier vos fichiers en cliquant sur l’onglet désiré. Par exemple, cliquez une fois sur l’onglet "Nom" et l’ensemble de vos fichiers sera affiché par ordre alphabétique. Pour changer l’ordre de tri, cliquez une seconde fois sur l’onglet.
4- Créer des dossiers
Vous pouvez créer autant de dossiers que vous le souhaitez et même créer des dossiers dans les dossiers de manière à optimiser votre classement.
Rien de plus simple :
![]()
Voir toutes les méthodes pour créer/ renommer / supprimer ou personnaliser un Dossier et bien plus encore...
D'autres liens intéressants pour être au top !
- Conseils et méthodes pour organiser ses documents
- Utiliser l'explorateur de fichiers pour importer ses photos
- Windows 10 : 15 astuces pour maîtriser l’explorateur de fichiers comme un pro
Exercices :
Vous n'avez pas encore de compte ? Cliquez ici pour vous inscrire gratuitement