Même si vous utilisez votre ordinateur tous les jours, cela ne signifie pas que vous savez comment l'exploiter à fond. Découvrons quelques astuces pour que vous puissiez tirer pleinement parti de votre ordinateur.
Il existe 3 types d’utilisateurs d’ordinateurs : ceux qui utilisent la souris, ceux qui utilisent le clavier et ceux qui préfèrent parler aux assistants virtuels tels que Cortana ou Siri. Certains raccourcis et astuces révèlent les possibilités inconnues que votre ordinateur a toujours eues. Ces astuces intelligentes amélioreront votre expérience informatique quotidienne et vous aideront énormément à augmenter votre productivité.
LES RACCOURCIS CLAVIER
DEFINITION : Les raccourcis clavier sont des touches ou des combinaisons de touches permettant de faire une action sans la souris.
Ces touches conservent leurs fonctions quelque soit le programme utilisé (sauf exception). Les raccourcis clavier vous aideront à créer du texte et des données plus rapidement dans Microsoft Word ou Excel, ou à mieux naviguer dans votre ordinateur ou son navigateur Internet.
1. Les raccourcis clavier qui seront utiles dans les traitements de texte
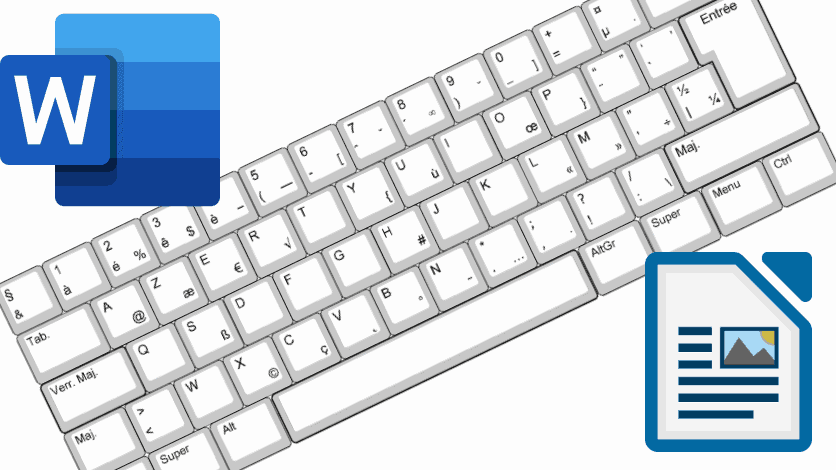
- CTRL C: Copier
- CTRL X: Couper
- CTRL V: Coller
- CTRL Z: Annuler (peut être répété plusieurs fois pour revenir à un état antérieur du texte.Très utile quand on a fait des bêtises).
- CTRL Y: Rétablir
- CTRL B: Gras
- CTRL U: Souligner
- CTRL I: Italiquer
- CTRL S: Enregistrer
- CTRL P : Imprimer
- Ctrl + Touches fléchées : les flèches gauche et droite permettent de déplacer le curseur au début du mot précédent ou le mot suivant, les flèches haut et bas feront la même chose aux paragraphes.
- 25 raccourcis clavier réellement efficaces dans Word et Writer
A noter : si vous avez un Mac, le bouton CTRL est remplacé par le bouton de commande sur votre ordinateur.
2. Raccourcis clavier qui seront utiles dans les tableurs (Excel ou libre Office Calc)
![]()
- F2 : édite des cellules
- Maj Espace : Sélectionne des lignes entières
- CTRL Espace : Sélectionne des colonnes entières
- CTRL Plus : Insérer une cellule
- CTRL Moins : Supprimer la cellule
- CTRL 1 : Modifie le format de la cellule
- Autres raccourcis clavier Excel
Rappel des touches "fonction" sur le clavier ![]()
3. Raccourcis clavier pour les navigateurs internet
- CTRL N : Nouvelle fenêtre
- CTRL T : Nouvel onglet
- CTRL Shift T: Rouvre le dernier onglet fermé
- CTRL Shift W : Ferme tous les onglets ouverts
- CTRL W : Fermer l’onglet actuel
- CTRL Plus : Zoom avant
- CTRL Moins : Zoom arrière
- CTRL 0 : réinitialise le zoom à la valeur par défaut
- CTRL F : Trouver dans la page
- Retrouvez ici + de 150 raccourcis-clavier Google Chrome (surfez comme un pro !)
- Autres raccourcis clavier pour Chrome , et pour Firefox (pages en anglais => CLIC DROIT n'importe où dans la page et sélectionnez Traduire en français)
- Vous trouverez une excellente ressource de raccourcis clavier pour votre Mac.
4. Raccourcis clavier Windows
- Touche Windows + E : vous permet d’ouvrir l’Explorateur de fichiers Windows
- Touche Windows + D : réduit ou restaure toutes les fenêtres ouvertes ou fermées..
- F2 : sélectionnez un fichier + F2 : renommer un fichier
- F3 : pour rechercher un fichier ou un dossier dans l'explorateur.
- CTRL + MAJ + N : crée un nouveau dossier
- Principaux raccourcis clavier Windows
> Voir en images quelques raccourcis claviers et leur équivalent pour les Mac.
Sur un PC existe une ligne de touches en haut du clavier avec un tas de F. C'est ce qu'on appelle les touches de fonction, et elles servent pour différentes, eh bien, fonctions ! Beaucoup de gens ne savent pas vraiment à quoi elles servent, alors découvrons enfin ce mystère !
Accéder rapidement aux différentes parties de cette vidéo :
- F1 0:41
- F2 0:48
- F3 0:57
- F4 1:06
- F5 1:16
- F6 1:26
- F7 1:36
- F8 1:47
- F9 1:59
- F10 2:13
- F11 2:28
- F12 2:37
- Combinaisons avec le bouton Ctrl 3:08
- Raccourcis clavier pour Macs 4:01
5. Raccourcis pour sélectionner rapidement du texte
La sélection de texte est une autre opération extrêmement fréquente.
![]() On sélectionne du texte en associant les touches de déplacement du curseur avec la touche MAJ :
On sélectionne du texte en associant les touches de déplacement du curseur avec la touche MAJ :
- MAJ + flèche gauche ou droite : sélectionne le texte caractère par caractère
- MAJ + flèche haut ou bas : sélectionne le texte ligne par ligne
- MAJ + Origine ou Fin : sélectionne le texte jusqu’au début ou à la fin de la ligne courante
On peut augmenter l’étendue de la sélection en ajoutant la touche CTRL dans les raccourcis précédents :
- CTRL + MAJ + flèche gauche ou droite : sélectionne le texte mot par mot
- CTRL + MAJ + flèche haut ou bas : sélectionne le texte paragraphe par paragraphe
- CTRL + MAJ + Origine ou Fin : sélectionne le texte jusqu’au début ou à la fin du document
Facile, non ? Si vous avez compris la logique, vous verrez que ces raccourcis clavier sont assez intuitifs à l’usage.

En voici un dernier, universel et indispensable, qui vous simplifiera beaucoup les choses pour sélectionner de gros morceaux de texte (par exemple pour faire du copier / coller d’une page web vers un document Word ou Writer).
- Clic à la position de début, puis MAJ + Clic à la position de fin : sélectionne tout le texte situé entre les deux positions.
Bien plus pratique que de maintenir le bouton de la souris enfoncée tout en faisant défiler la page, non ?
> Voir ou revoir en images certains raccourcis clavier, plus d'autres astuces en visionnant cette vidéo :
Pour aller plus loin, visionnez Sélections précises au clavier avec Word ou
AUTRES ASTUCES UTILES
- Récupérer des fichiers supprimés même si la corbeille a déjà été vidée.
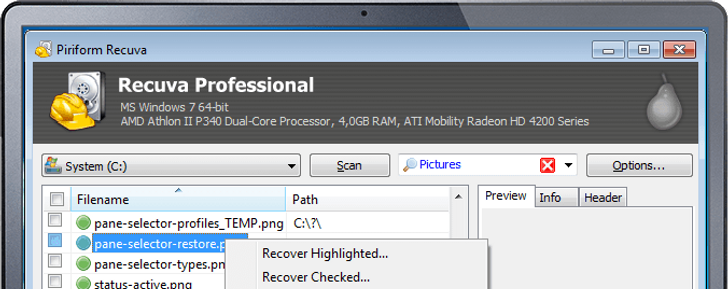
Supprimer des fichiers et ensuite vider la corbeille peut être très frustrant, parce qu’alors vous réalisez qu’il y avait un fichier dont vous aviez vraiment besoin. Ce que vous pouvez faire, c’est télécharger Recuva, qui est le programme principal pour récupérer les fichiers définitivement supprimés. Choisissez simplement le type de fichier que vous recherchez et le programme le recherchera pour vous. Si cela fait longtemps que vous avez effacé le fichier, le programme peut ne pas être en mesure de le retrouver.
- Nettoyez votre boîte de réception Gmail
Le moment fatidique que vous redoutiez tant depuis quelques semaines est finalement arrivé... Vous n’aurez bientôt plus assez d’espace sur votre stockage Google pour réceptionner vos dizaines d’e-mails quotidiens. Avec seulement 15 Go d’espace gratuit à partager entre Gmail, Google Drive et Google Photos, faire du ménage dans sa boîte de réception devient rapidement indispensable.
Voici six astuces pour vous aider à faire un peu de tri. ( reportez vous au "2. Supprimez les messages par catégorie")
- Facilitez la suppression des courriers électroniques publicitaires ou commerciaux.
Voici une astuce qui fonctionne pour tous les clients de messageries : créez simplement un filtre pour le mot "désinscription" dans votre messagerie. Si vous débutez dans la création de filtres, voici comment vous pouvez le faire dans Gmail ou Outlook .
- Copier un fichier avec la souris : tout ce que vous avez à faire est de cliquer sur le fichier, maintenez et faites-le glisser dans son emplacement désiré. Cela fonctionne comme le raccourci clavier : Ctrl + C.
- Réaliser une capture d'écran facilement
Il existe plusieurs méthodes pour prendre une capture de votre écran, mais la plus simple est sans doute le raccourci Win + Impr écran Mais si, le petit bouton que personne n’utilise en haut à droite ! La photo ainsi prise sera directement sauvegardée dans le dossier Captures d’écran. (à retrouver dans "Ce PC\Images\Captures d’écran") .
Si on utilise uniquement la touche Impr écran, il faudra "Coller" (avec le raccourci clavier CTRL C) votre capture d'écran là où vous le souhaitez l'utiliser (traitement de texte ou logiciel retouche photo, etc...)
- Réaliser une capture d'une sélection de l'écran
Pour Windows 10 : appuyez sur la Touche Windows+ Shift + S, puis "Sélectionnez" ce que vous voulez "capturer" sur votre écran, et "Coller" (avec le raccourci clavier CTRL C) votre capture là où vous le souhaitez l'utiliser (traitement de texte ou logiciel retouche photo, etc...)
Vous pouvez aussi :
![]()
Lire la suite "Outils capture écran"
- Vous ne voulez pas payer pour la suite Office ? Téléchargez LibreOffice
On n’a pas tous la chance d’avoir un ordinateur haut de gamme avec une licence pour la suite Office incluse dès l’achat. Si vous ne pouvez 'ou ne voulez) pas payer, il existe des alternatives gratuites. La seule qui vaille le coup est la suite LibreOffice. Elle vous offre les mêmes fonctionnalités que la version de Microsoft, et est même entièrement compatible avec cette dernière.
- CCleaner, l'agent de nettoyage de votre ordinateur
Votre ordinateur est devenu un peu lent avec le temps ? C’est sans doute à cause de tous les fichiers "temporaires" qui s’accumulent sur ton disque dur, et les erreurs de paramétrage qui arrivent avec le temps. Il vous faut alors télécharger CCleaner. Comme son nom l’indique, ce petit logiciel fera le tour de votre ordinateur pour se débarrasser de tout ce dont il n’a pas besoin. Pratique, non ?
- Supprimer aisément les logiciels dont vous ne vous servez plus
Il existe une méthode très simple pour supprimer aisément tous les logiciels qui encombrent votre disque dur depuis des années. Cherchez la fenêtre "Ajouter ou supprimer des programmes", depuis laquelle vous pourrez désinstaller tout ce que vous voulez en deux clics (oui, littéralement).
- Un disque dur externe, vous utiliserez...
On ne peut jamais faire entièrement confiance à la technologie, même si elle a énormément évolué ces dernières années. Alors, pour éviter de perdre définitivement des années de travail ou tous vos films téléchargés (légalement, évidemment), je ne peux que vous conseiller d’investir dans un disque dur externe, sur lequel vous ferez des sauvegardes régulières de vos fichiers et que vous conserverez précieusement dans un coin de votre bureau.
- … Ou alors Dropbox ou autre espace de stockage en ligne.
Alternativement, si vous ne voulez pas vous encombrer d’un nouvel objet physique, vous pouvez opter pour une solution de stockage en ligne, comme Dropbox ou Google Drive ou Icloud. Toutes tes données seront alors stockées sur un serveur distant, auquel vous aurez accès depuis n’importe quel appareil dans le monde. (Plus d'infos ici)
